

新闻
NEWS
作者: PreSonus 官方, 中音翻译 日期: 2023-01-16
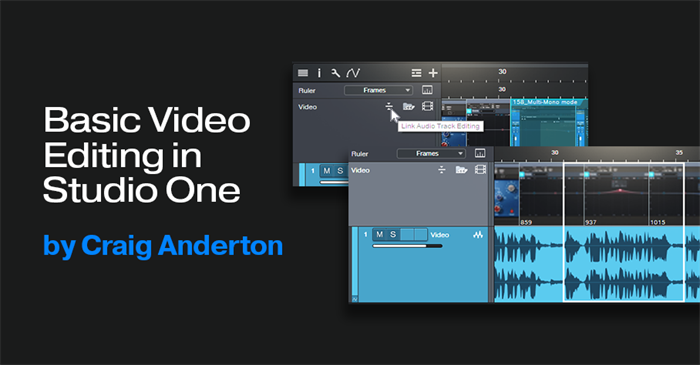
Basic Video Editing in Studio One 官方链接
Studio One 6 改善后的视频音轨(Video Track)包括基础编辑。 比如,在现场的视频中,你可以剪掉一个醉汉跟着唱歌的部分。相反,只要直接跳转到醉汉离开后的部分,就可以从头开始了。
你可能听说过 "留在剪辑室里" 这样的说法。快速而准确地分割是视频编辑中的一个关键部分。需要 "jog" (点动)光标,找到你想剪辑视频的确切位置,精确到每一帧(甚至是秒)。光标到位后,可以输入 Alt+X/Opt+X,在光标处进行剪辑。
举例,假设剪掉图1中用白色勾勒的部分。这是我做的一个视频,内容是如何在Studio One中,创建一个类似Pro Tools的Multi-Mono插件模式。
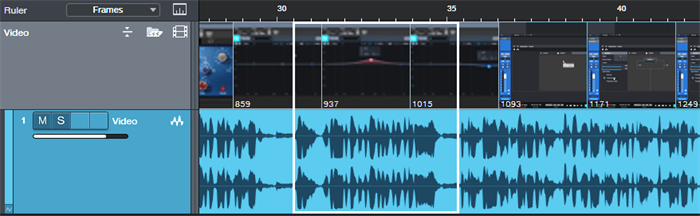
图1:白色勾勒的部分需要剪掉。
选择你要使用的点动校准。精确的光标定位,使用帧或秒的方式(图2)。

图2:从秒改为帧的点动校准。
如果选帧,就点击传送带中帧的区域。鼠标每滚动一次,光标就会向前或向后点动一帧。在图3中,光标已准确定位在所需的位置上。定位后,选择要剪掉的音频和视频部分。Alt+X/Opt+X 可以分割在光标位置上的音频和视频。
当然,不一定要用单帧分辨率来编辑。对于不太关键的编辑部分,可以只把光标放在接近的位置,然后进行分割。
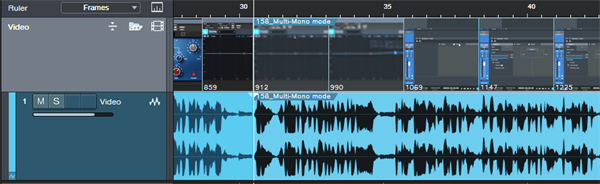
图3:开始要剪掉的部分有一个分割区分。
注意:你要确认打开的视频窗口中,视频在正确的位置。可能要放大到接近的位置,确保光标在准确的分割点上。截图方式是考虑到用智能手机阅读这篇博文的人 :)。
在你要剪的部分的末尾分割,接着选需要剪切视频和音频的部分(图4)。
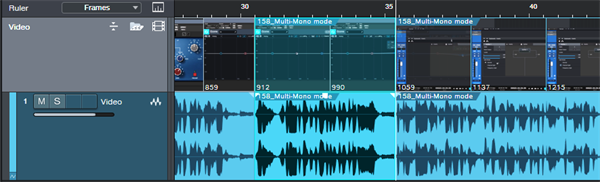
图4:差不多了——我们已经标明要分割的位置。
选择 “Ripple” 编辑(图5)。“Ripple”是在时间轴提前删除的部分进行编辑移动视频,所以它从删除的部分开始。这样就能闭合分割部分留下的 "hole" 缺点。

图5:“Ripple” 编辑是一种常用的视频编辑技术。
删除你要删除的部分,现在视频结束,不会有任何缺口(图6)。
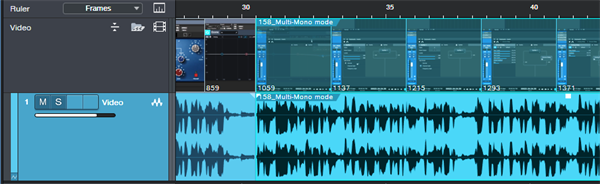
图6:成功! 图1中勾勒的视频部分,已经没了。
其他一些技巧
分割必须间隔至少一秒。因此,不要指望用分割来编辑出单一的咳嗽声或吸气声。这需要用Studio One进行音频处理之前,在视频编辑器中完成。
你可以从视频中连接或取消连接音轨的编辑(图7)。在这个例子中,是连接的。假设对音轨做了一些时间上的延长。可能你会想在分割视频不同的地方来分割它。
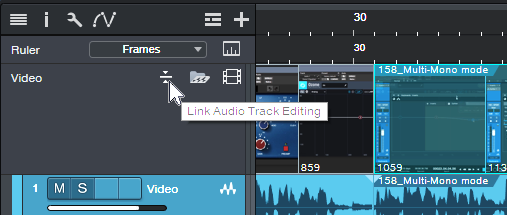
图7:可以选择编辑音轨是否与视频相连。
想在视频中移动,可在视频窗口的迷你时间线上,点击并拖动(图8)。
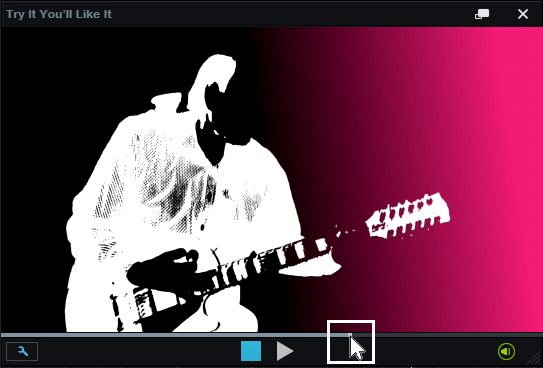
图8:迷你时间线能在视频中快速浏览。
-- 结束 --
中音公司
作者:lite-Magazin,中音翻译 日期: 2023-01-16
lite-Magazin,中音翻译 2023-01-16
作者:SPL,中音翻译 日期: 2023-01-16
SPL,中音翻译 2023-01-16
作者:转自RODE罗德麦克风公众号 日期: 2023-01-16
转自RODE罗德麦克风公众号 2023-01-16
作者:RØDE,中音翻译 日期: 2023-01-16
RØDE,中音翻译 2023-01-16
作者:Roman Styx,中音翻译 日期: 2023-01-16
Roman Styx,中音翻译 2023-01-16
作者:中音公司 日期: 2023-01-16
中音公司 2023-01-16